Overview
The “Zoom” course object is used to register and launch a learner into a new or an existing meeting/webinar in Zoom. When a learner clicks into the Zoom object in EthosCE, they are immediately registered into the Zoom meeting/webinar as well. A link appears for the learner to join the meeting/webinar.
The object is marked complete once the learner has attended the meeting/webinar and has reached the required attendance time.
A Pro tier Zoom account is required connect EthosCE with your Zoom Account.
The EthosCE Zoom application is an account level application that will require the assistance of your zoom admin in order to connect EthosCE to Zoom.
Connecting EthosCE to your Zoom Account
In order to utilize the EthosCE Zoom course object, the EthosCE Zoom Oauth application must be added to your zoom account. This option is available to all Zoom customers with a Pro, Business, or Enterprise plan.
How to add the EthosCE Oauth application to your Zoom account
- Log into your Zoom Admin account at Sign In | Zoom.
- In a new webpage, Navigate to https://<your site url>/admin/config/services/zoom.
- Click the blue “Add to ZOOM” button.
- You will automatically be redirected to a zoom page asking for your permission to add the EthosCE app to your zoom account.
- Once you click “Allow” you will be redirected back to /admin/config/services/zoom.
- Upon a successful connection between your zoom account and EthosCE, green banners will displaying stating “Connected to Zoom with <zoom account email>” and “Updated Zoom account mapping
- If your site was previously using the Zoom JWT application, a green banner will display stating “Removed JWT credentials”
The EthosCE Zoom app is now added to your zoom account. The Zoom course object can now be configured and used within courses!
Please note: EthosCE supports a single Zoom account integration per site. Each account can have multiple hosts. The connected Zoom account will be the default for all Zoom Course Objects, but the Zoom meeting/webinar is linked to the host who created the meeting/webinar.
Adding a New Zoom Meeting/Webinar
- Navigate to the course.
- Click the “Course outline” tab.
- Select “Zoom” from the course object dropdown.
- Click the “Add object” button.
- Click the “Save outline” button.
- Click “Settings.”
- Click the “Zoom” tab.
- Fill in Title and Time to Complete.
- Click the “Settings” Tab.
- Select options for “Enabled”, “Visible in outline”, “Completion required”, and “Skippable”.
- Click “Zoom” Tab.
- Under ‘Mode’ select ‘Meeting’ or ‘Webinar’
- Under Select Zoom Meeting/Webinar Source, select “Create New Meeting/Webinar”.
- Fill out all required fields and meeting/webinar attributes.
- Click the “Access” Tab.
- Fill out additional course access attributes.
- Click “Update”.
- Click “Save outline”.
Adding an Existing Zoom Meeting/Webinar
- Navigate to the course.
- Click the “Course outline” tab.
- Select “Zoom” from the course object dropdown.
- Click the “Add object” button.
- Click the “Save outline” button.
- Click “Settings.”
- Click the “Zoom” tab.
- Fill in Title and Time to Complete.
- Click the “Settings” Tab.
- Select options for “Enabled”, “Visible in outline”, “Completion required”, and “Skippable”.
- Click “Zoom” Tab.
- Under ‘Mode’ select option for ‘Meeting’ or ‘Webinar’.
- Select existing meeting/webinar from the “Select Meeting/Webinar” field. This meeting/webinar ID must come from a meeting/webinar created within Zoom.
- Fill out all required fields and meeting/webinar attributes.
- Click the “Access” Tab.
- Fill out additional course access attributes.
- Click “Update”.
- Click “Save outline”.
Required Zoom Meeting/Webinar Configurations:
Registration Required
Please make sure the “Registration is Required” option is enabled within Zoom when creating the meeting/webinar. Registration MUST be enabled to ensure the accuracy of learner attendance. When learners launch the Zoom Meeting/Webinar link from the EthosCE course object, they are instantaneously registered for the Zoom Meeting/Webinar. In order for EthosCE to accurately track each learner’s attendance duration, they must be registered in the Zoom Meeting/Webinar accordingly.
Meeting ID: Generate Automatically
Please make sure ‘Generate Automatically’ is selected within the ‘Meeting ID’ configuration options. EthosCE requires a unique, single-use, Meeting/Webinar ID in order to accurately track learner attendance duration values from the Zoom Webinar/Meeting. EthosCE does not support the use of Personal Meeting IDs at this time.
Security: Waiting Room
At this time EthosCE only supports the ‘Waiting Room’ Zoom Meeting/Webinar security protocol. Since learners are instantaneously registered for the Zoom Meeting/Webinar when clicking the launch link in the EthosCE course object, an invite link nor passcode can be generated for learners at this time.
Paid Licensed Zoom Users
To utilize the EthosCE Zoom course object, all host accounts must be a paid licensed Zoom users. While Zoom allows for ‘basic’ unpaid licenses to be added to any Zoom account, the Zoom API integration offering requires all host accounts holding a Zoom Meeting/Webinar to be a paid licensed users. If a host with a ‘basic’ account attempts to schedule a Zoom Meeting/Webinar in EthosCE, they will receive an error on the Zoom course object landing page.
Additional Required Zoom Configurations and Considerations
- There are additional Zoom configurations to set up before any non-admin hosts in Zoom will be able to see or start a meeting/webinar created in EthosCE. Scheduling Privilege must be enabled for the Zoom Admin user and any Zoom host users who require access to see or start a meeting/webinar created in EthosCE.
- By default, Zoom will only show and start upcoming meetings to the Zoom Admin user whose credentials were used when the Zoom integration was configured in EthosCE. The Scheduling Privilege configuration ensures other host users can view and start a Zoom meeting/webinar created in EthosCE. Please follow these instructions on how to configure Scheduling Privilege.
- Alternatively, if the site admin is creating the Zoom Meeting/Webinar within EthosCE, an option exists to ‘Add Alternate Host’. Please enter each email address (followed by a space) for an alternative host to log in to Zoom and start the meeting/webinar.
- In order for learners to accurately get marked complete in EthosCE, please be sure the host successfully ends the Zoom Meeting/Webinar before closing out the browser window or application.
Zoom Integration & Virtual Meeting Resource FAQs
Learners are not being marked complete and unable to advance after attending the Zoom Meeting.
In order for learners to accurately get marked complete in EthosCE, please be sure the host successfully ends the Zoom Meeting/Webinar before closing out the browser window or application.
I am attempting to schedule two separate Zoom Meetings at the same time, but I am not able to do so.
Zoom Meetings does not allow for concurrent meetings generated from the same host. For a workaround, please see our documentation about setting up scheduling privileges for additional host accounts.
My organization is unable to use the EthosCE Zoom integration, we are currently using a different virtual meeting platform. Is there another way to embed a virtual meeting in a course or session?
Yes, EthosCE provides the option of embedding many different virtual meeting platforms within a course or a session. Please review our documentation here.
Does EthosCE support Zoom Webinars?
Yes. EthosCE supports both Zoom Meetings and Zoom Webinars.
How does the EthosCE Zoom Meetings integration work?
EthosCE leverages Zoom’s Oauth application to create meetings in the associated zoom account, update meetings, and track participant’s attendance. Zoom’s Oauth application is available to all Zoom accounts with a Pro level or higher. When learners attend and complete a Zoom Meeting tied to a course or session in EthosCE, Zoom sends a participation report back to EthosCE and learners are marked completed.
Does Zoom and EthosCE share any learner data between each application?
EthosCE and Zoom calculate participant attendance values and match records by the learner’s email address. The learner’s email address in EthosCE will show on the Zoom Meetings Report dashboard as a participant. No other personal data is shared between EthosCE and Zoom.
My organization has requested I move all of our in-person live events to virtual meetings. Is there currently a resource where I can find out how to get started.
Yes, we recently published an EthosCE community Wiki about virtual meetings and resources to get started.
Zoom Enterprise Accounts & EthosCE Integration
Zoom enterprise account holders should be aware of the following issues when considering Zoom integration.
EthosCE Zoom Ouath App Account Scope
The EthosCE Oauth app gives access to your entire account. This is the case regardless of whether or not you have a Zoom sub-account.
Zoom HIPAA-enabled Plans
Zoom removes email addresses from attendees in HIPAA-enabled plans. Without email addresses, EthosCE cannot identify users to mark them attended.
Removing your Zoom Account from EthosCE
At anytime, you can remove your zoom account from EthosCE.
First, you will have to edit or remove any future zoom course objects created using your Zoom account.
Next, on the /admin/config/services/zoom, remove your host account email and client ID and secret and click Save Configuration.
Then, to complete the process, log into your Zoom account as an Admin. Go to Advanced -> App Marketplace. Click the “Manage” button in the top right. Then click on “Added Apps” in the left column. Find the “EthosCE” app. Click the “Remove” button on the right end of that row. This removes the permissions that you granted the EthosCE app to your account, and revokes any and all access.
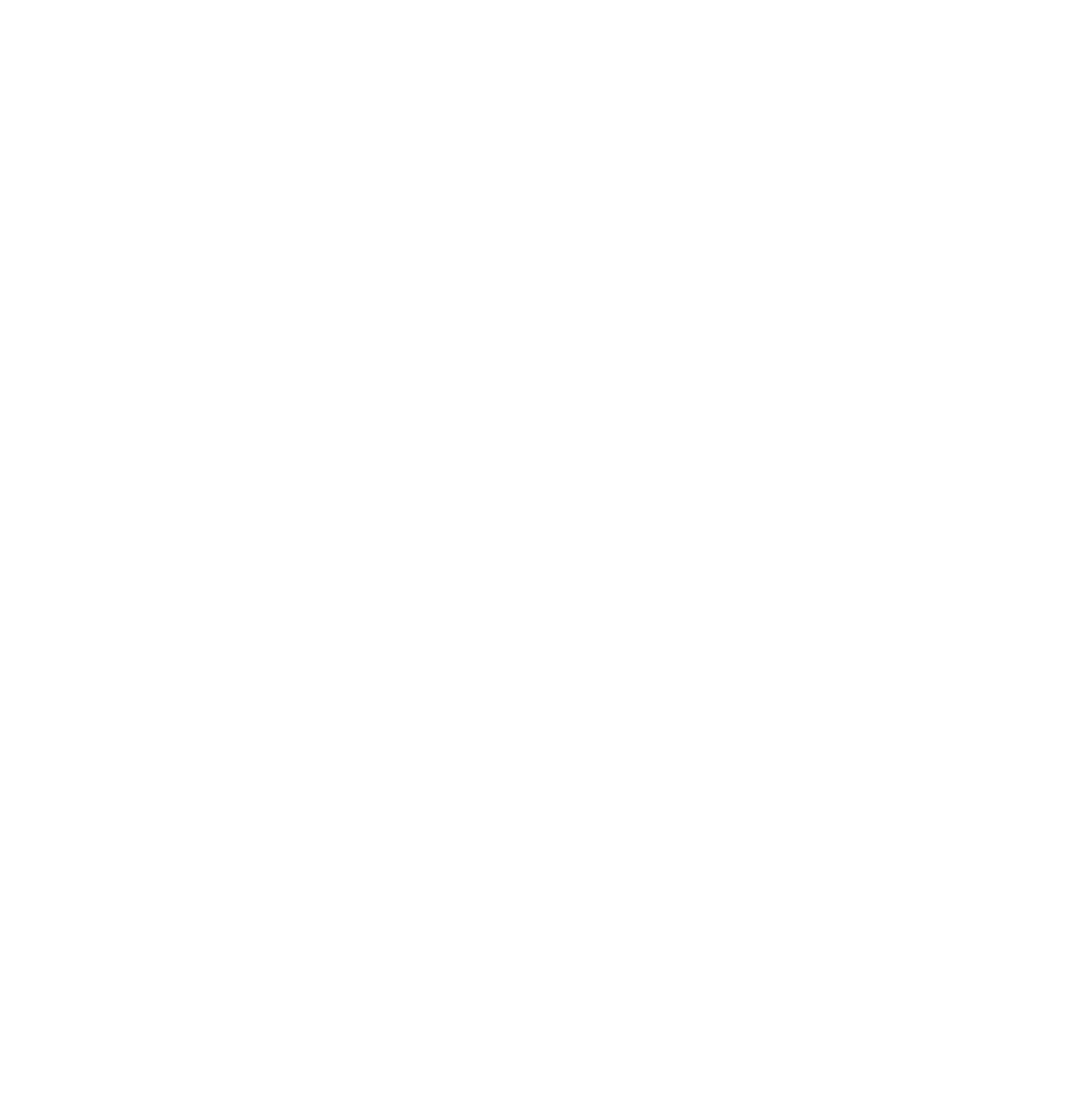 We're now part of the Cadmium product suite! Learn more
We're now part of the Cadmium product suite! Learn more